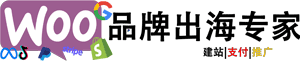Table of Contents
使用WooCommerce2.2以及更新版本,如果你的支付网关支持它,或者你可以手动执行,你现在可以自动从订单中直接处理退款
自动退款 #
如果你的支付网关支持自动退款,你的网关设置中将会有新的设置进行填写。请确保这些设置正确,否则退款将无法正常工作。退款扩展到产品、税以及运费,并可以通过你的订单页面进行处理。
下图是你在支付网关支持自动退款时进入WooCommerce > 设置 > 结账 > 支付网关的设置示例:
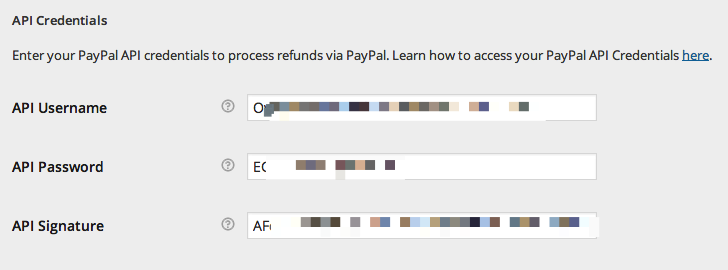
在支付网关设置中添加API密钥将允许通过WooCommerce管理界面快速自动退款。接下来请看下面的步骤如何处理订单上的退款。
- 打开:WooCommerce > 订单
- 选择你想退款的订单
- 点击灰色退款按钮开始退款
- 在每行项目显示的文本框中指定要退款的产品数量。退款金额将根据退款产品自动调整。如果库存级别没有被管理,你也可以简单输入退款金额,而无需调整产品数量。如果在发出退款时未设置产品数量,则该订单不会被标记为“已退款”,并且发送的电子邮件将会显示“部分退款”。
- 如果需要,添加退款原因。
- 点击退款按钮
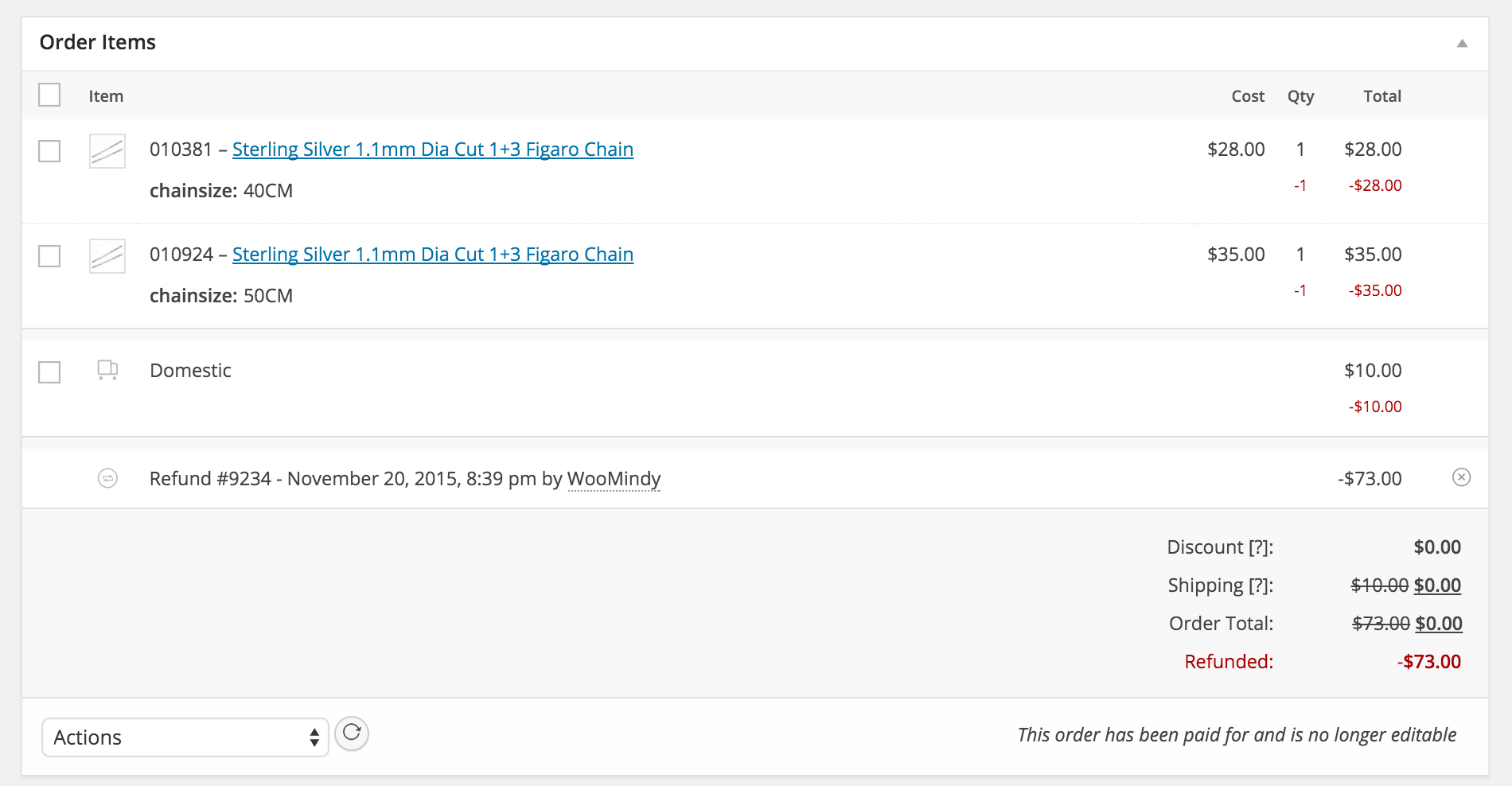
在订单项目中,会有一个提醒被添加,告诉你退款已处理。如果整个订单已经完成退款,订单状态将自动更改为已退款。如果只完成了部分退款,状态将不会改变。
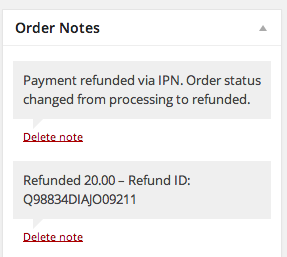
当使用自动退款通过WooCommerce界面,你不需要登录到你的支付网关的仪表盘来处理退款,因为这提供了一个无缝对接WooCommerce。
手动退款 #
手动退款允许你使用任何WooCommerce支付网关,无论自动退款是否支持。这不会自动将退款发送到你的支付网关,但允许你在订单上标记退款。退款扩展到产品、税以及运费,并且必须直接用你的支付网关处理。
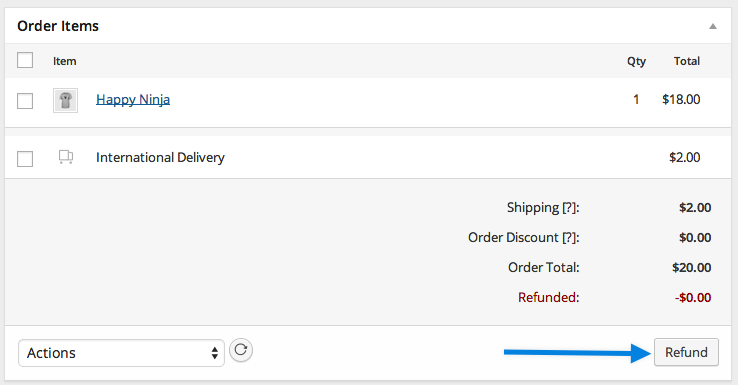
要想手动退款:
- 打开:WooCommerce > 订单
- 选择你想退款的订单
- 选择退款按钮
- 输入退款金额
- 添加退款说明
- 点击手动退款
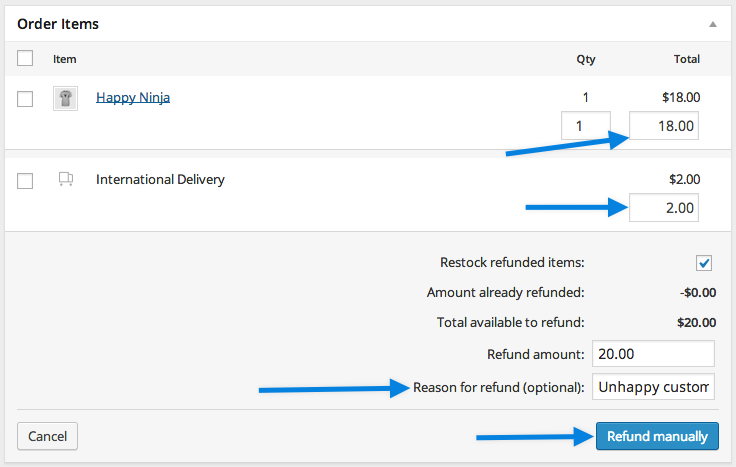
选择退款的物品将被标记为“已退款”。如果你希望将订单状态更改为“已退款”,则需要手动更改订单状态。
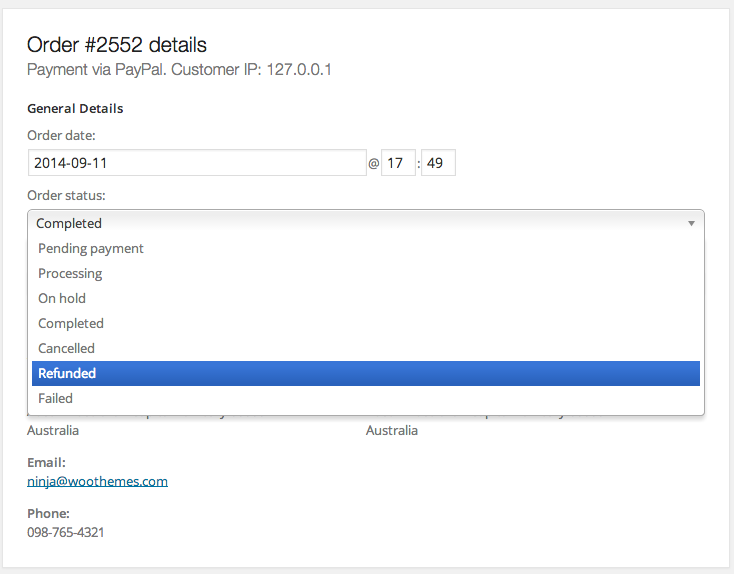
一旦退款已经应用到订单,它将如下所示:
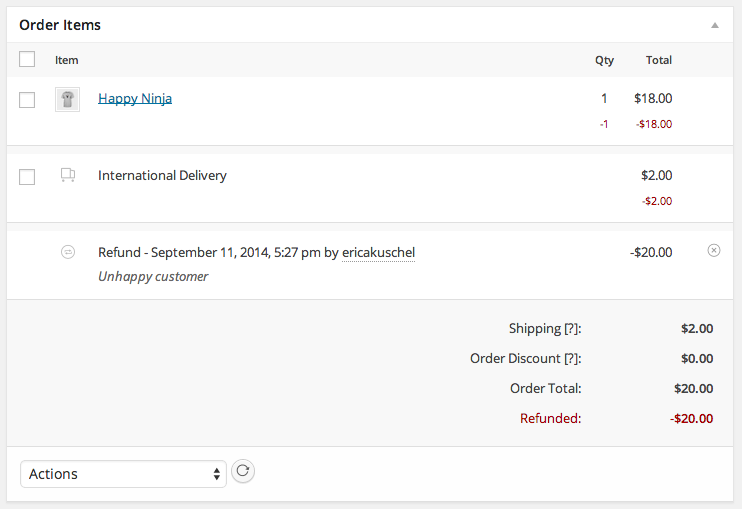
请注意:这不会通过支付网关退款给顾客。继续访问支付网关的信息中心,以便在那里开始退款流程。
产品库存 #
请注意,处理退款时,你可以选择通过以下选项修改产品库存:
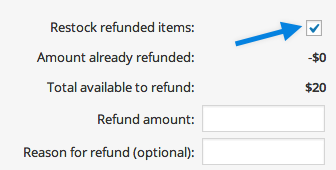
常见问题 #
如何查看我的支付网关是否与退款兼容? #
请查看下面的列表,看看你从WooCommerce.com购买的网关是否支持退款。
- PayPal Standard (in WooCommerce Core)
- Amazon Pay
- Authorize.Net AIM
- Authorize.Net CIM
- Authorize.Net DPM
- Authorize.Net SIM
- Chase Paymentech
- Elavon Converge
- eWay
- First Data
- Intuit Payments
- Moneris Gateway
- PayPal Powered by Braintree
- Realex HPP
- SagePay (Direct)
- Simplify Commerce
- Stripe