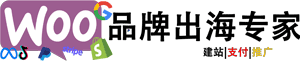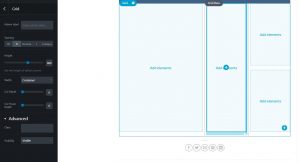Flatsome内置了一个用户友好的可视化编辑器——UX bulider,也称作用户体验生成器,它可以让你从站点的前端设计页面。
UX bulider 像是玩拼图一样,自己建立很多内容拼图,再用拖拉的方式来改变排版,几乎所见即所得,而且它有预设很多互动元素,让你直接插入使用,非常方便。
使用UX搭建页面的思路是先布局(Layout),再填充内容(Content) 。
Flatsome主题元素库中, 自建元素只有很多种。现在我们开始介绍这些元素的用途和功能。
Layout—— 布局元素设置 #
- Section(段落的布局)
- Row(行、排的布局)
- Slider(滑块、滑动的布局)
- Grid(网格的布局)
- Widget Area(小工具/小部件区域的布局)
- Block(区块的布局)、Navigation(导航的布局)、Page Header(页首的布局)
Section:段落布局 #
Section是元素中层级最高的、包容性最强的一种布局,通常显示在最外层。

共有18种Section预设样式,你可以选择任意一种你喜欢的段落布局。
- 默认
- 黑底默认
- 白底分栏
- 白底居中
- 黑底 顶部箭头
- 黑底 右侧元素框+文本
- 黑底 左侧元素框+文本+按钮
- 白底 右侧元素框+文本
- 白底 左侧元素框+文本
- 白底 左侧媒体框+文本+按钮
- 白底 右侧媒体框+文本+按钮
- 白底 左侧大媒体框+文本+按钮
- 白底 右侧大媒体框+文本+按钮
- 黑底 右侧大媒体框+文本+按钮
- 黑底 左侧大媒体框+文本+按钮
- 白底 媒体框居中+两侧文本
- 白底 顶部媒体框+下面文本
- 白底 底部媒体框+上面文本
section布局可以包含除本身外的所有元素。
通常系统会自动选择第一个Default(默认),模式中 Dark 为黑底白字、 Light 为白底黑字。点击section 的齿形工具栏就可以设置section ,在这里面你能够设置区块的背景图、视频、文字。

Row:行、排的布局 #
与Section 布局一样, Row也是布局的一种容器,容器里面还可以放置其他元素。Row的预设样式共有14种。
分别以不同的Column(栏、列)来划分不同的样式,比如:1栏、2栏、3栏、4栏;
还有以栏目元素框的大小来划分:右侧大栏、左侧大栏;
栏目以虚线框全宽展示的Row样式:虚线全宽两栏、虚线全宽三栏;
栏目有媒体框的:左侧媒体框、右侧媒体框;
还有3栏向下投影的、6栏虚线分割的。
点击工具栏 Row 齿轮图标的自定义选项即可进入Row设置界面,在Row设置里能够设置行内每个栏目的间距、栏目的背景颜色、容器的宽度,行内模块的对齐原则等。

点击 column 齿形图标即可进入 column 布局。
Columns:栏、列,Row内的布局元素 #
Column 是Row内的布局元素, 可随意调整布局宽度,一行总和不超过12, 遵循12栅格原则。
但是,Column 里可以包含所有 Flatsome 主题里的自定义元素。可以说,它是 Section 的缩小版。
Slider:滑块、滑动的布局 #
当你在元素库中添加一个Slider时,你会进入到它的设置页面,如下图所示的左侧黑色栏,在那里面,你可以随意设置此滑块的背景颜色、宽度等。
在这个页面,同时还可以为Slider添加包含的元素,下面动画中的最后一张就是你可以在Slider布局中选择的元素。

Slider可以单独成为一种布局格式,也可以在被包含在Column 、 Section 之中。
Grid:网格的布局 #
Grid是一种多网格空间排版的布局样式 ,共有9种预设格式。
可在布局内添加banner、image,布局样式可以套用slider,可以随意调整高度,宽度,间距,阴影等。
Widget Area:小工具/小部件区域的布局 #
小工具、小部件区域指的是网站页面的“关于、最新的、分类、活动”等之类的东西,而这些东西一般会在侧边栏展示,或者是展示在网页末尾。
与以上布局方式不同的是,Widget Area的布局没有包含元素,他也没有被包含在某一种布局中,是单独存在的。
Navigation(导航的布局)、 Page Header(页首的布局 )、Block(区块的布局) #
这三种布局方式都是单独的模块,它们是网页中的特定部分,不包含元素。
在他们其中的设置中可以自定义相关选项,比如:你可以设置页首是否显示标题、对齐方式等。
而Block(区块)是你在仪表盘菜单的UX Blocks中添加了要使用的区块之后,在网页中才可以使用。
Content——内容元素设置 #
- Banner (横幅)
- Text (文本)
- Icon Box(图标框)
- Gap(间隔)
- Image(图像)
- Image Box(图像框)
- Gallery(画廊)
- countdown(倒计时)
- Tabs(标签)
- Button(按钮)
Banner :横幅 #
Banner 的中文翻译为“横幅”,顾名思义,就是一种图文结合的内容元素设置,而内容元素设置不同于布局元素设置,它是展现模块内的内容元素的一种设置,而不是模块的布局。
Banner 元素共有16种样式,基本上是以文本颜色(黑、白)和文本位置分类的。文本颜色与横幅底色相反,默认为黑底白字或白底黑字。横幅底色一般可以忽略不计,因为你在其上添加的图像会自动覆盖样式底色,在设置中,你可以为你的图像添加背景颜色—Overlay。
这16种样式分别是:黑底空白、黑底简单中心、黑底左边、黑底右边、黑底 左边文本+按钮、黑底 右边文本+按钮、白底 文本+按钮在左边、白底 文本+按钮在右边、白底左边文本框、黑底 右边白底文本框、左边黑底文本框、右边黑底圆形文本框、大甩卖横幅、售卖标语、带有泡泡的售卖标语、简单的售卖标语。
如下图所示,我们将选择默认的Blank样式来创建一个静态Banner,其中我们挪动了文本位置和背景颜色。当然你还可以在左侧黑框Banner设置栏中更改其他选项设置,比如高度、背景效果、链接等。

Text Box: Banner 中自带的的文本编辑框 #
如上图所示我们可以拖动文本框来改变其在Banner 中的位置。
你可以设置文本框的相对宽度及整体字体大小、通过位置设置定位文本框在banner中的位置。Text Box中还可以添加图片元素。
通常我们会在网站的首页有一个滑动的横幅,制作过程如下图所示:

Text :文本 #
Text 内容元素共有10种预设格式,默认一般是段落,不过还有:引导段落、带有标题的段落、带有副标题的段落、标题、标题大写、带有副标题的标题、图片在左边的段落和标题、图片在右边的段落和标题、引用段。
Text 元素的设置就是 Flatsome主题的文本编辑器 ,无论你选择哪一种文本样式,你将在下图的编辑框中进行标题或段落文本的编辑。
在此编辑框中,你当然可以实现所有文字的形式,包括字体大小,加粗、斜线、链接、引用、对齐方式等。
在此文本编辑框中,我们要认识Formats(格式)功能,它其中包含了:
- 链接样式(Link styles)
- 动画效果(Animations)
- 动画延迟(Animations-Delay)
- 能见度(Visibility)
- 不透明度(Opacity)
- 行高(Line Height)
- 填充像素(Padding)
- 文本颜色(Text Color)
- 文字背景(Text Background)
- 列表格式(List Styles)
一般我们列举会有:简单的圆点列表清单(这里使用)和编号清单列表(数字编号列表)。这里的列表格式还包括了三种不同的列表样式:打对号项目清单、箭头项目清单和星标项目清单。

- 带领文本格式(Lead Text)
- 计数(Count Up Number)
- 大写(UPPERCASE)
- 花式下划线(Fancy Underline)
- 细字体(Thin Font)
- 替代字体(Alternative Font)
Icon Box:图标框 #
图标框是没有其他样式可以选择的,因为它就是图标和文本的结合内容,如下图所示:
在Icon Box的设置里,你可以选择添加图标并且设置图标的对齐方式、宽度,还有文本大小等。Icon格式可以是PNG或SVG。
Gap:间隔 #
Gap就是设置页面的间隔,在 Gap设置里,你可以随意设置Gap的高度,但无法单独设置Gap的颜色,可以套用在section中。
Image:图像 #
Image就是图像元素了, 插入图像,可以随意设置图像的宽度、高度、背景,也可以给图片附上跳转链接。
图像也是单独的元素,在图像里面没有可插入的元素,如果你想插入文本的话,请选择Image Box。
Image Box:图像框 #
Image Box是图片与文本结合在一起的内容组合元素。
在其设置里,你可以自由选择图像框的风格,这风格中包括文本框的放置位置、文本框中文本的对齐方式、字号大小等。
Gallery:画廊 #
Gallery就是将几张相同尺寸大小的图片排列在一起,形成画廊一样的图片内容模式,整体的摆放在 Gallery 设置里,你可以选择每行显几列图片,画廊的展示方式到底是选择滑块、排列、还是网格状。
countdown:倒计时 #
countdown本身就是倒计时,同时它也指的是页面上的倒计时内容,当你想在你的网站上展示倒计时时间时,你可以使用这个内容元素。
在其设置里,你可以自定义时间和展示方式(时钟还是文本)。
补充说明一句:倒计时一般是为了展示节日促销活动而有的专门倒计时样式,而只有B2C店家才会经常有降价优惠活动,B2B企业是不会有促销的,他们都是批量定制生产产品。
Tabs:标签 #
你可以在总标签下添加子标签,并且标签下面还有标签仪表板供你选择其他元素。
如下图,第三个子标签—美甲下面就选择了Slider(滑块布局),在 Slider 里面你又可以选择Banner、Image、Logo这三种内容元素和Section、Row、Grid这三种布局元素。
Button:按钮 #
按钮元素 Button 的预设样式共有10种,你能选择适合你的预设样式, 在每一种样式下 你都可以设置相应的数值,比如:按钮名称、是否添加图标、图标的对齐方式、字体大小等。